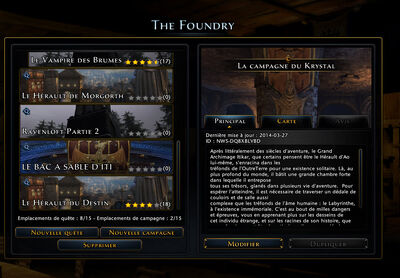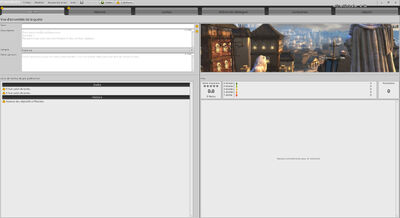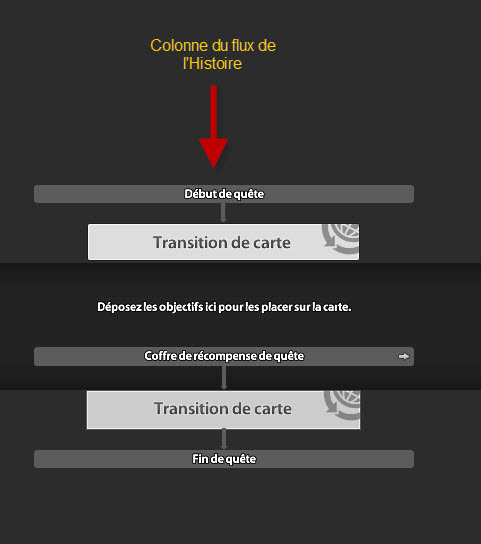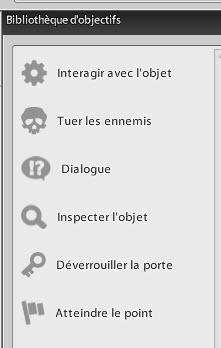Itikar-gpuser (discussion | contributions) Aucun résumé des modifications |
Itikar-gpuser (discussion | contributions) Aucun résumé des modifications |
||
| Ligne 116 : | Ligne 116 : | ||
'''A noter pour devenir plus tard un expert de la Foundry et créer des quêtes exceptionnelles : ''' <small>Parmi les limitations actuelles de l'éditeur, une des plus dommageable à l'imagination des créateurs est l'impossibilité de faire des allers et retours entre deux cartes. Il y a cependant deux moyens de contourner le problème. Le premier est de dupliquer à la suite d'une carte la carte antérieure à celle-ci. Ainsi, il est par exemple possible de créer une auberge au milieu d'une carte de campagne, puis la carte de l'auberge, enfin de nouveau le duplicata de la carte de campagne, qui ne permettra plus d'entrer de nouveau dans l'auberge (un PNJ prétextant qu'elle affiche complet arrangera fort bien le soucis) par contre (hors duplicata de celle-ci). Le deuxième moyen n'est pas toujours faisable et utilisable dans des zones intérieures seulement. Il est de créer dans une carte personnalisée, l'ensemble des complexes désirés, et de relier l'un à l'autre via des escaliers de donjons, des portes, des trous, ou des téléporteurs. Cela permet réellement des allers et retours bien sûr car on ne quitte jamais la carte en allant de l'un à l'autre des complexes. C'est bien plus difficiles à faire en zones extérieures, bien que les téléporteurs puissent être utilisés pour relier n'importe quelle zone de la dite carte. Dans ce cas, il n'est par contre pas possible de faire des allers et retours entre zone extérieure et zone intérieure, à l'exception d'une poignée de carte officielle, n'ayant alors pas de possibilité de personnalisation poussée (tel un agrandissement des zones intérieures, par exemple, celles-ci étant comme fusionnées dans la région extérieure). </small> |
'''A noter pour devenir plus tard un expert de la Foundry et créer des quêtes exceptionnelles : ''' <small>Parmi les limitations actuelles de l'éditeur, une des plus dommageable à l'imagination des créateurs est l'impossibilité de faire des allers et retours entre deux cartes. Il y a cependant deux moyens de contourner le problème. Le premier est de dupliquer à la suite d'une carte la carte antérieure à celle-ci. Ainsi, il est par exemple possible de créer une auberge au milieu d'une carte de campagne, puis la carte de l'auberge, enfin de nouveau le duplicata de la carte de campagne, qui ne permettra plus d'entrer de nouveau dans l'auberge (un PNJ prétextant qu'elle affiche complet arrangera fort bien le soucis) par contre (hors duplicata de celle-ci). Le deuxième moyen n'est pas toujours faisable et utilisable dans des zones intérieures seulement. Il est de créer dans une carte personnalisée, l'ensemble des complexes désirés, et de relier l'un à l'autre via des escaliers de donjons, des portes, des trous, ou des téléporteurs. Cela permet réellement des allers et retours bien sûr car on ne quitte jamais la carte en allant de l'un à l'autre des complexes. C'est bien plus difficiles à faire en zones extérieures, bien que les téléporteurs puissent être utilisés pour relier n'importe quelle zone de la dite carte. Dans ce cas, il n'est par contre pas possible de faire des allers et retours entre zone extérieure et zone intérieure, à l'exception d'une poignée de carte officielle, n'ayant alors pas de possibilité de personnalisation poussée (tel un agrandissement des zones intérieures, par exemple, celles-ci étant comme fusionnées dans la région extérieure). </small> |
||
| − | == |
+ | ==Onglet Cartes== |
| − | The Maps Tab is broken up into two distinct areas. The largest one is the Map manipulation area. The smaller of the two is the right-hand column that contains the Asset Library, as well as the "unplaced Components" section. |
||
| + | L'onglet Cartes est divisé en deux zones distinctes. La plus large est la zone où la carte peut être manipulée. La plus petite des deux est la colonne de droite contenant la bibliothèque d'actifs (ou objets plaçables et Elements), ainsi que la section « Éléments non placés " . |
||
| − | In the upper left portion of the map manipulation area are two mode buttons labeled "(1)Detail" and "(2)Layout," as seen below: |
||
| + | |||
| + | Dans la partie supérieure gauche de la zone de manipulation, deux boutons portent la mention « ( 1 ) Détails » et « ( 2 ) Plan, » comme on le voit ci-dessous : |
||
[[File:MapModeSelect.jpg]] |
[[File:MapModeSelect.jpg]] |
||
Version du 9 mai 2014 à 02:48
Guide de Démarrage rapide pour concevoir votre première quête Foundry
Ce guide vous guidera à travers le processus de fabrication d'une quête Foundry rudimentaire. Il portera sur les bases de la création, la prévisualisation, la résolution des problèmes et oublis, et de la publication. Il y a beaucoup de sujets avancés qui ne seront pas ici couverts - pour ceux-ci reportez-vous au Guide complet de la Foundry ainsi que de nombreux trucs et astuces provenant d'auteurs à succès. N'oubliez pas de prendre connaissance des problèmes connus de l'éditeur de la Foundry pour vérifier ce qui peut arriver lors de la conception de votre quête.
Note pour cette édition française de l'article : il apparaîtra parfois en petit caractère des informations qui ne figurent pas dans la version d'origine (en anglais) de cet article. Ce sont en effet des conseils avancés que l'auteur initial a préféré pour des raisons de clarté ne pas mentionner. A vous de juger si vous avez le niveau ou pas pour les lire et les mettre en pratique dans vos quêtes. Ces indications permettent d'enrichir cependant considérablement les quêtes lorsqu'elles sont bien comprises et convenablement utilisées.
Veuillez noter tout de même que les conseils et informations rajoutés ici seront listés sans avoir pour vocation à atteindre l'exhaustivité. Il faudrait certainement un guide dix fois plus important pour atteindre cet objectif, tant les richesses et possibilités de l'éditeur de The Foundry sont nombreuses et variées.
Quoi qu'il en soit, si vous êtes complétement débutant,s lisez et suivez en priorité les informations apparaissant en taille normale. Vous pourrez toujours lire le reste lorsque vous aurez terminé avec succès votre première quête.
Mise en route
Dans l'écran de sélection des personnages de Neverwinter , vous verrez un bouton appelé " The Foundry." Appuyez sur ce bouton pour vous lancer sur la voie de la création de vos propres quêtes au monde développé dans le jeu.
- Remarque : Vous devez avoir mené un personnage de votre compte au niveau 15 avant de pouvoir accéder à la création de quête Foundry. Cette exigence est en place afin de s'assurer que vous avez compris les bases du gameplay dans Neverwinter .
Une fois sur l'écran de gestion des quêtes , sélectionnez "Nouvelle Quête" pour commencer!
Onglet Quête
Après quelques instants de chargement , vous verrez apparaître la page de Quête. Remarquez qu'il y a ici plusieurs onglets en haut de l'éditeur - Quête, Histoire , Cartes , Arbres de dialogue , Costumes et Objets. The Foundry permet de travailler dans ses onglets dans l'ordre désiré, mais en ce qui concerne ce guide, nous les utiliserons de gauche à droite.
Vous remarquerez que ![]() apparaît à plusieurs endroits . Il s'agit d'un indicateur vous avertissant qu'il y a quelque chose à faire impérativement avant de pouvoir publier votre projet. Nous allons couvrir le processus de résolution de ces tâches un peu plus loin, mais pour l'instant gardez à l'esprit que ces icônes sont utiles pour nous avertir de ce qu’il reste à faire pour progresser :
apparaît à plusieurs endroits . Il s'agit d'un indicateur vous avertissant qu'il y a quelque chose à faire impérativement avant de pouvoir publier votre projet. Nous allons couvrir le processus de résolution de ces tâches un peu plus loin, mais pour l'instant gardez à l'esprit que ces icônes sont utiles pour nous avertir de ce qu’il reste à faire pour progresser :
Inscrivez le nom de votre Quête - C'est le nom que verront les autres joueurs , ainsi que celui qui figurera dans le Journal des Quêtes en jeu. Complétez la description - Ceci est le texte que verront les joueurs lorsqu'ils examineront votre quête dans le le journal des quêtes ou dans la fenêtre de recherche des quêtes . Rendez la présentation de votre quête passionnante si vous voulez attirer les joueurs !
Passons à l'onglet suivant - L'onglet Histoire :
Onglet Histoire
La première fois que vous cliquerez sur l'onglet Histoire d'une quête, vous verrez ceci :
Cliquez sur le "+ Carte" pour soit créer une nouvelle carte soit utiliser l'une des zones disponibles d'aventure officielle de Neverwinter. Puisque c'est la première étape de notre histoire, nous allons commencer la quête en parlant à l'un des contacts de l'Enclave de protecteur. Sélectionnez "Insérer des cartes de zone d'aventure de Neverwinter. " Vous vous retrouvez alors dans l' éditeur d'histoire complet.
L'onglet Histoire est divisée en trois sections : la colonne des Cartes , la colonne du flux de l'histoire , et la Bibliothèque d'Objectifs disponibles.
Comme nous y invite l'avis qui apparait dans la zone de flux de l'histoire , notre première étape consiste à ajouter un objectif . Faites glisser et déposer un «dialogue» depuis la "bibliothèque d'objectifs" dans la zone du flux de l'histoire indiquée par le texte "Déposez les objectifs ici pour les placer sur la carte"
Une fois cela Placé , votre zone de flux devrait ressembler à ceci si vous avez cliqué sur l'objectif de dialogue nouvellement Placé .
Vous remarquerez qu'il y a alors quelques tâches à réaliser ( à nouveau , indiqués par un [ [ Fichier : Task_Icon.jpg ] ] dans l'éditeur ) .
Nous allons utiliser ce premier objectif afin d'introduire la quête sur un dialogue avec un PNJ disponible dans la carte d'aventure de Neverwinter ayant été choisi. Votre " texte de quête " (dans l'encart Propriétés de la fenêtre du dialogue) devrait être quelque chose de court et simple car ce sera affiché sur le suivi des quêtes Lorsque le joueur jouera votre quête . " Parlez à Bob" nous suffira ici.
Maintenant, il nous faut choisir une personne dans une zone d'aventure de Neverwinter pour jouer le rôle de Bob. Sélectionnez le champ " PNJ " dans l'encart Propriétés de la fenêtre " de dialogue " et vous vous retrouverez avec un navigateur 2D affichant tous les PNJs disponibles dans la zone d'aventure choisie. Choisissons quelqu'un dans l'Enclave de protecteur afin de parler au joueur :
Avoir sélectionné le Prêtre Millan Freemor va maintenant faire de lui la personne prenant en charge notre dialogue . Remplissons le dialogue dans l'encart Contact de la fenêtre de l' objectif "dialogue". Cliquez sur le bouton "Editeur de dialogue avancé " pour créer un arbre approprié . Cela nous fera passer directement dans l'onglet de l'éditeur « Arbres de Dialogue».
Arbres de Dialogue
Comme vous pouvez le voir sur cette image, nous avons déjà écrit le texte du contact et les options de réponse du joueur.
Possibilités Avancées : Vous pouvez faire des arbres de dialogue vraiment complexes en écrivant plusieurs paragraphes dans vos invites de dialogue que prononceront vos PNJs, en y ajoutant plusieurs options de réponses du joueur, pouvant même être conditionnelles (le joueur ne pourra choisir une option de réponse que si il remplit une condition comme par exemple la possession d'un objet ou d'une compétence/classe) et en faisant glisser l'extrémité terminale des flèches pour relier des textes à l'intérieur de l'arbre afin de mener une des options de réponses à un autre invite de dialogue, lui-même comportant des options de réponses, susceptibles à leur tour d'être relié à d'autres invites de dialogue, y compris des invites de dialogue précédents, l'éditeur de dialogue mettant à jour systématiquement son arbre d'invites de dialogue accompagnés de leurs options de réponses automatiquement. Vous pouvez utiliser les différentes options et boutons pour ajouter des options de réponses aux invites de dialogue désirés, pour en supprimer, pour ajouter des conditions, et pour rajouter de nouvelles invites de dialogue appelés par certaines des options de réponses données au PNJ. Il est même possible de créer ou de supprimer des objets sur la carte lorsqu'un texte apparaît à l'écran, en vous rendant sur le dit objet pour y associer Apparaître quand et/ou Disparaître quand à cet invite de dialogue. Dans les invites de dialogue, vous pouvez colorer en jaune ou en bleu des portions de textes en les encadrant dans des balises [missioninfo] et [Out of Character] (il y a un ascenseur permettant de choisir entre la couleur blanche, jaune et orange pour les options de réponse), et associer si vous le souhaitez une ou plusieurs de vos invites de dialogue à une des animations disponibles que jouera le PNJ au moment où le joueur lira ce texte. A noter qu'une quête complexe peut parfois proposer plus de cents dialogues différents, chacun pouvant être composé de plusieurs dizaines d'invites de dialogue munies de nombreuses options de réponse. Il y a donc là de quoi laisser voler librement toute l'étendue de votre imagination. Dans ce guide, nous allons cependant opter pour un dialogue très simple constitué d'un seul invite de dialogue et d'une seule option de réponse possible pour le joueur, sans animation.
A noter pour devenir plus tard un expert de la Foundry et créer des quêtes exceptionnelles : Sachez que le déroulement de la quête pour le joueur lui impose de réussir obligatoirement un objectif avant de pouvoir passer à l'objectif suivant de l'onglet Histoire. Ces objectifs là sont donc dit linéaires. Sachez qu'il est possible de concevoir des objectifs facultatifs, en ne les programmant pas dans l'onglet Histoire, mais en séquençant des dialogues ou des marqueurs d'emplacement avec des apparitions et des disparitions d'objets. Les explications détaillées permettant de le faire n'ont pas leur place dans ce guide rapide pour les débutants. Mais c'est possible et de nombreuses quêtes ont été créés sur ce principe prometteur.
Vous voyez que sous l'arbre du dialogue créé figure un bouton cochable "Objectif d'Echec d'histoire". Il n'est pas coché ici, ce qui signifie que l'objectif Dialogue qui vient d'être créé sera dit réussi dès que le joueur aura cliqué sur la seule option de réponse disponible, la réussite lui permettant de valider cet objectif et de passer au suivant. Dans le cas inverse, l'objectif n'aura pas été atteint. Cette option permet de très puissantes combinaisons, là encore en jouant sur les conditions d'apparitions d'une option de réponse permettant de réussir l'objectif de dialogue (on peut imaginer une foultitude de condition, comme par exemple la nécessité de posséder un objet pour que le joueur puisse cliquer sur l'option de réponse lui permettant de réussir l'objectif dialogue).
Enfin, notez qu'il y a également possibilité de créer des dialogues qui ne sont pas des "objectifs dialogue". Ces dialogues obéissent aux mêmes règles, avec une plus grande richesse d'options cependant, bien qu'il n'y ait alors pas de bouton cochable Objectif Echec d'Histoire.
Pour en revenir à l'onglet de l'histoire , nous devrions maintenant ajouter la carte de l'égout dont a parlé notre PNJ. Il s'agit de la carte où devront se rendre les joueurs pour progresser dans l'histoire .
Il y a plusieurs manières de créer une nouvelle carte, y compris sa création manuelle dans l'onglet Carte. Nous allons ici l'ajouter à partir de l'onglet histoire, ce qui la créera automatiquement dans l'onglet Cartes. Dans la colonne de cartes à gauche de la colonne de flux de l'histoire, nous voyons plusieurs endroits pour ajouter des cartes . Puisque cette nouvelle Carte doit arriver a posteriori dans notre histoire, cette nouvelle carte sera créé en utilisant le bouton +Carte situé en-dessous, comme on le voit ci-dessous :
Sélectionnez "Ajouter une nouvelle carte personnalisée (spécifique à une quête). " Cela fera apparaître une fenêtre présentant de nombreuses options pour les cartes préfabriquées ou sur mesure que vous souhaiteriez remplir .
Possibilités avancées : Entre autres, vous pouvez choisir et/ou créer plusieurs tailles de cartes différentes qu'elles soit intérieures (tailles variables) ou extérieures (petit, moyen, grand, très grand). Parmi les cartes intérieures, figurent une bonne partie des cartes de donjons que propose le jeu Neverwinter, dans notamment les textures classiques suivantes : Cryptes, Grottes, Mines, Donjons, Egouts, Intérieur, Elfique mais aussi des intérieurs de paysans ou citadins simples, des intérieurs nobles, des châteaux, des tours, des cryptes royales. Parmi les cartes extérieures, figurent là aussi plusieurs cartes de régions du jeu, entre autres des cités (quartiers de la cité de Neverwinter entre autres) et villages, des forêts, des montagnes et régions volcaniques, des plaines, des plages et des littoraux, des lacs, des gouffres, des cimetières, et même des cartes aériennes. Certaines cartes extérieures sont très grandes et présentent même plusieurs de ces paysages. Alors que sélectionner une carte préconçue vous assure un environnement de jeu déjà richement décoré le plus souvent, elle vous empêche d'exercer en général le maximum de créativité. Pour ce faire, vous devrez soit opter pour une des régions vides proposées (très nombreuses, il y a de quoi faire là encore et ce dans de nombreuses configurations géographiques et lithographiques ! ), soit, pour vos donjons, développer une carte totalement vide en y plaçant les salles proposées dans l'éditeur (onglet Cartes), ou, pour les experts cartographes désirant encore plus de personnalisation originale, utiliser des Editeurs de salles plus sophistiqués (à placer dans de gigantesques salles socles). A noter que quelque soit votre choix de carte, vous bénéficierez d'un budget assez confortable - hormis pour les PNJs et rencontres - mais pas non plus sans fin pour y placer tous vos éléments de jeu (PNJs, rencontres, objets statiques, objets dynamiques, objets effets, salles, marqueurs d'emplacement, marqueurs de réapparition (feu de camp), marqueurs de combats et sons). N'hésitez pas à prendre le temps de voir petit à petit toutes les cartes disponibles afin de sélectionner les meilleures cartes pour votre quête. A cet effet, et bien que vous pouvez avoir une première idée en utilisant la molette de votre souris pour zoomer à la verticale sur les aperçus des cartes, n'hésitez pas à créer une carte et à la jouer en mode Author afin d'en découvrir le relief et la cartographie. C'est aussi une bonne manière de faire venir l'inspiration. Lorsque vous aurez choisi votre carte, il vous est fortement conseillé de prendre le temps de l'habiller avec les objets les plus à même de mettre en valeur votre histoire et le lieu. A cet effet, n'oubliez pas l'importance de l'ambiance et du son. En zone extérieure, pensez à varier le climat (vous pouvez même le rendre dynamique en jouant sur les objectifs et marqueurs d'emplacement comme par exemple foudroyer un arbre quand le joueur passe devant!), l'heure du jour et de la nuit, l'activité des autochtones et/ou des populations habitant l'endroit (coassement de grenouille près d'un marais, mouches bourdonnantes au-dessus d'un morne champ de bataille ...). Pensez au choix du ciel et de ses couleurs. L'éditeur offre d'ailleurs des ciels fantastiques et/ou magiques parfaits pour démontrer l'intensité d'un pouvoir magique ou divin sévissant dans une région au moment où le joueur s'y promène (là encore, des marqueurs d'emplacement et autres déclencheurs savamment utilisés permettront de rendre l'effet dynamique ! )
Comme nous voulons ici créer un terrain de jeu de taille modeste, nous allons créer une carte d'intérieur personnalisé. Sélectionnez «Intérieur» et l'icône Carte vide (personnalisée) . N'oubliez pas de nommer la carte ! C'est le nom qui apparaitra dans le jeu, donc choisissez un nom approprié pour votre histoire !
Nous allons nommer la nôtre "Égout central".
En cliquant sur "Créer", nous voyons, en face de la nouvelle carte en colonne de Carte, une nouvelle section se rajouter à la colonne de flux de l'histoire. Elle est prête à recevoir un objectif. Ajoutons, en le glissant et le déposant dans cette zone, un objectif " tuer les ennemis ".
Cliquez sur le nouvel objectif "Tuer les ennemis" et remplir le texte de quête . Rappelez-vous, c'est le texte qui va apparaître dans le journal et le suivi des quêtes , donc choisissez un titre court. Par exemple : "Tuez les rats."
Nous sommes presque prêts à construire la carte - sous réserve de résoudre un [ [ Fichier : Task_Icon.jpg ] ] auparavant. La tâche qui est ici affichée est celle de la définition de la transition de carte. Essentiellement, Quelle voie voulons-nous que le lecteur prenne pour atteindre notre carte d'égout ? Pour la définir, cliquez sur "transition de carte" au-dessus de la nouvelle zone apparu dans la colonne de flux de l'histoire.
Cette nouvelle fenêtre de propriétés ressemble à ceci:

Cliquez pour agrandir la fenêtre des éléments que vous pouvez sélectionner.
A droite de l'icône [ [ Fichier : Task_Icon.jpg ] ], nous sélectionnons l'Enclave de protecteur que nous venons de quitter en cliquant sur le bouton <Manquant>. Cela fera apparaître le sélecteur d'élément à nouveau , mais cette fois-ci , il montre les portes et les objets et non les PNJ . Comme il s'agit d'une quête pour aller dans les égouts, nous pouvons choisir une des grilles d'égout de la carte en tant que voie nous conduisant à la prochaine carte.
Sélectionnez dans l'Enclave du Protecteur, Grille d'Egout, cour de Justice, Est. Cette grille se trouve être très proche de l'endroit où le prêtre a donné au joueur sa mission.
Une fois cette transition de carte définie, il est temps de faire notre carte d'égout !
Possibilités avancées : Vous pouvez avoir à définir une transition de carte dans toute sorte de carte, y compris dans des cartes entièrement créées par vos soins. Dans ce cas, la fenêtre de sélection d'élément indiquera l'intégralité des objets que vous aurez placé, et il vous faudra en choisir un pour jouer le rôle de voie de transition. Là encore, les possibilités sont immenses, puisque cela peut même être un effet, ou un objet invisible de taille variable. Dans ce cas, le simple fait de cliquer quelque part sur l'écran permettra au joueur de changer de carte. Pour plus de réalisme, les auteurs cherchent en général à déterminer un élément logique. Cela peut être une bouche d'égout comme ici dans notre exemple de quête, un escalier, un tunnel, ou pourquoi pas un livre ou un lit si la prochaine carte se trouve dans l'imagination du personnage ?! Il peut de plus être tentant de rendre la "porte de sortie" invisible. Sachant que dès que vous définissez une transition de carte, l'objet en question est forcément présent tout le temps du jeu sur la carte (bien qu'activé qu'après la réussite du dernier objectif de celle-ci), comment feriez-vous pour faire apparaitre de nul part un portail magique permettant au joueur de rejoindre la prochaine carte ? Un bon moyen est d'associer à un objet invisible à l'intérieur du portail, l'élément de transition de carte. Ainsi, les étoiles indiquant que l'objet invisible est actif et donc peut être cliqué pour changer de carte n'apparaîtront que lorsque le dernier objectif de votre carte aura été réalisé, par exemple, un objectif dialogue demandant à un sorcier de créer un portail de téléportation. C'est la réussite de l'objectif Dialogue qui fera apparaître l'objet portail, dans un déluge d'effets spéciaux (ou FX), et en même temps, en tant que dernier objectif de la carte, fera scintiller l'objet invisible au sein du portail. Ainsi, le joueur aura l'illusion que c'est bien le portail magique qui le fera changer de carte.Ce genre de trucs et astuces fait beaucoup pour l'immersion du joueur dans votre quête.
A noter pour devenir plus tard un expert de la Foundry et créer des quêtes exceptionnelles : Parmi les limitations actuelles de l'éditeur, une des plus dommageable à l'imagination des créateurs est l'impossibilité de faire des allers et retours entre deux cartes. Il y a cependant deux moyens de contourner le problème. Le premier est de dupliquer à la suite d'une carte la carte antérieure à celle-ci. Ainsi, il est par exemple possible de créer une auberge au milieu d'une carte de campagne, puis la carte de l'auberge, enfin de nouveau le duplicata de la carte de campagne, qui ne permettra plus d'entrer de nouveau dans l'auberge (un PNJ prétextant qu'elle affiche complet arrangera fort bien le soucis) par contre (hors duplicata de celle-ci). Le deuxième moyen n'est pas toujours faisable et utilisable dans des zones intérieures seulement. Il est de créer dans une carte personnalisée, l'ensemble des complexes désirés, et de relier l'un à l'autre via des escaliers de donjons, des portes, des trous, ou des téléporteurs. Cela permet réellement des allers et retours bien sûr car on ne quitte jamais la carte en allant de l'un à l'autre des complexes. C'est bien plus difficiles à faire en zones extérieures, bien que les téléporteurs puissent être utilisés pour relier n'importe quelle zone de la dite carte. Dans ce cas, il n'est par contre pas possible de faire des allers et retours entre zone extérieure et zone intérieure, à l'exception d'une poignée de carte officielle, n'ayant alors pas de possibilité de personnalisation poussée (tel un agrandissement des zones intérieures, par exemple, celles-ci étant comme fusionnées dans la région extérieure).
Onglet Cartes
L'onglet Cartes est divisé en deux zones distinctes. La plus large est la zone où la carte peut être manipulée. La plus petite des deux est la colonne de droite contenant la bibliothèque d'actifs (ou objets plaçables et Elements), ainsi que la section « Éléments non placés " .
Dans la partie supérieure gauche de la zone de manipulation, deux boutons portent la mention « ( 1 ) Détails » et « ( 2 ) Plan, » comme on le voit ci-dessous :
Since we are about to layout some rooms to make our sewer map, let's switch to Layout mode. This can be done by pressing the button or by using the keyboard shortcut - Pressing "1" or "2" switches to the appropriate mode. You can also tell that you are in Layout mode when a blue checker-board pattern appears in the map manipulation area.
Now, let's place some rooms!
In the Asset Library section of the map tab select the "Rooms" button:
To make things cleaner select "sewer" in the Type filter directly below the selectors. There are a lot of rooms available to you, so any filtering you apply will help you find what you want without getting overwhelmed. Using filters helps a lot, especially in really crowded asset libraries - There are literally thousands of detail props to choose from, for example.
Once you've got the sewer filter checked, a grid of room images appears. Let's select a small room to start off in:
Now drag that room and drop it into the Map area.
You can zoom in and out with the mouse wheel or with the slider in the upper-left of the map window.
Go ahead and drag another room out into the map area. Place this new room next to the existing room and and an automatically placed door connection will appear. This is indicated by a green connection highlight, as seen below:
Selecting this green connector brings up its properties. You can change the door type to several available options. Or you can leave it blank, in which case the opening will not have a door and instead operate as an archway between the rooms.
In your first placed room, you will see a small icon like ![]() . This is the spawn point for the map - the location the player will start. You can change the rotation of this object so that the player will spawn in facing wherever you indicate. Move this icon into the center of your first room.
. This is the spawn point for the map - the location the player will start. You can change the rotation of this object so that the player will spawn in facing wherever you indicate. Move this icon into the center of your first room.
Now you have a simple two room sewer dungeon! To satisfy the story requirements of the quest, we still need to place the encounter that the player will need to kill. Conveniently, the right-hand side of the Maps screen has a section of "unplaced" components - things that the story explicitly is calling for. Seen here:
Grab this from the Unplaced Tray and drag/drop it into the second room you placed. You now have some enemies to kill!
You will notice that the default monsters are Kobolds. For our story, we need to change these to rats - or Wererats in Neverwinter. Click on the placed encounter to bring up the properties window. There is a drop down field for "Encounter" that will allow you to change it to any encounter in the asset library. Let's filter for wererats and select one, like so:
Now we have an encounter in place to satisfy our story requirements. This is a very simple quest, so we are very close to calling it done. Just a few last things to do before we get to previewing and publishing!
We need to create an exit for the players to leave the map. This is done by adding a door (or any object that we want). This will be used by the transition widget that will appear in our story when we have the player return to the contact.
Go to the Asset Library on the Right-hand side of the Maps tab. Select "Special" and then select "door." Drag it to the way behind the wererat encounter. It will snap to a valid door slot. Make sure that you are placing it on the outer wall of your rooms. When placed, you'll notice that this "fake door" is little different from the door that connected your two rooms. It will be a small green rectangle, like shown below:
Clicking on this door's properties, you'll see that we have a new task to select a door type. Unlike a door between rooms, this door cannot be left blank. Select the universal door, as it is solid, unlike the grated portcullis option. We'll hook it up to the map transition widget a little later on.
Now, we need to go and wrap up the story. Head on over to the Story tab.
We will need to add another map in the same manner as before, only this time we are going to add Protector's Enclave. This is so the player can return to the cleric that sent them out in the first place. On the left of the story tab is the map column. Add another map at the bottom of the list. Select "Insert a Neverwinter Adventure Zone map."
You'll now see that we have a new bit at the end that is looking for objectives to be added. Let's drag a "Dialog" objective into the new area. Set the properties on this dialog option to be the same guy as before - Protector's Enclave --> Cleric Millan Freemor.
Write up a dialog tree (like we did before). Basically, "Thanks for killing those rats!"
Almost done! We need to now set a reward chest. All Foundry missions give out rewards to players who play them, though the quality of the reward is based upon a lot of factors, the most relevant one being the duration of the quest. The reward chest has to be on the last map of a quest. Since our last map happens to be Neverwinter Adventure zone, we can choose from one of the pre-placed ones in all of the Adventure zones. Click the "Quest Reward Chest" end of quest widget.
The component picker will appear again, only this time it is displaying the official reward chests that exist in the Adventure Zones. Select one of the Reward Chest near where the cleric is. It's possible to send the player all the way across the world to go and pick up potential loot. But that's just obnoxious and will certainly earn you poorer reviews! Choose the one near "Sergeant Knox" as it is pretty close to the cleric.
- Note:This quest is way too short to have any real rewards granted. As you get more adventurous and complicated in your quest creation, the Quest Rewards will get better for players.
Congratulations! You made the basics of a quest! Now we have a few more things to do before moving on.
Task Fixing
By this point you will have a few ![]() left to tackle. You can find a list of these on the "quest tab" or also from the Tasks button that appears in the menu bar. Clicking on this brings up a floating window that lists all of the outstanding task that must be completed before publishing your quest. It looks like this:
left to tackle. You can find a list of these on the "quest tab" or also from the Tasks button that appears in the menu bar. Clicking on this brings up a floating window that lists all of the outstanding task that must be completed before publishing your quest. It looks like this:
You'll notice that it is broken up by which tab you'll need to go to fix the task. Clicking on an item here should take you to the actual task that needs to be fixed. In this example we see two story things that need to be fixed. Remember that fake door we made in the last room of the dungeon? It still needs to be hooked up. Clicking on this item will take you to the story editor. You'll see that the transition widget between your sewer map and the Protector's Enclave adventure zone still needs to be hooked up. Click the transition widget and set the "leave From" to be the door that we added.
You will also notice that there is another item "Map location must specify a ...." This one is a special task that only appears when you have a custom map added to your quest. Go to the Story tab and look at the left column, the Map column. Notice the task icon on your sewer map. Clicking it will bring up a menu that looks like this:
Click on the Select location button and you will now be presented with a list of map icons and the world map. Select an icon from the left list and watch the icon change. Now move that icon to a location on the map.
What does this do? Well it shows the location of your quest in the Foundry catalog once it's published.
At this point you should be free of outstanding tasks, and ready to move on to the last step.
Previewing your map
While this is an optional step, you are strongly encouraged to preview your quest. This is the primary way you can catch text errors and general oddness of your quest. You can preview from many locations, but the most thorough method is to "Play from beginning of story." Press the button in the upper right-hand of the Story tab. You will have a test character to run around with and go through your quest in full.
This quest is very abbreviated so it won't take long to run through, nor will there be that many things that seem game-breaking. However, as your quests get longer and more elaborate, you'll find yourself previewing often. Just know that the "preview mode" is not a real version of your quest. The enemy AI will be simplified and possibly buggy, due to the fact the full publish will do many things to make your quest play better.
Once you have done all of this and have no open tasks to fix, you are ready for the final step.
Publishing
Publishing is the process by which your quest is sent off to the servers to be processed and packaged so that players can actually play your quest - for real! On the menu bar that runs across the top of the Foundry editor is a "publish" button. It is right next to the "save" and "tasks" buttons. You would press this to start the publish process. You probably should not publish this project as it is very simple and would likely be not well received - but you could!
Now that you've learned the basics, you can back through the mission and add more encounters, better dialogs, more maps, add details to your maps (props and decorations. You could add a wider variety of objectives... Tell the story that you want! The world of Neverwinter is now open to you!
Enjoy the Foundry and we look forward to playing your quests!