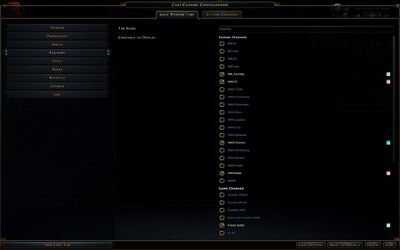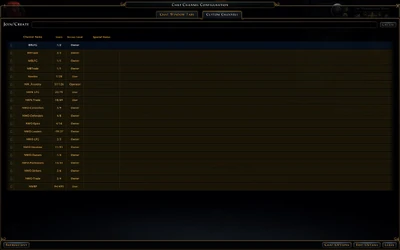(→Emotes) |
@DeletedUser40281082 (talk | contribs) |
||
| Line 4: | Line 4: | ||
=='''<big>Chat GUI</big>'''== |
=='''<big>Chat GUI</big>'''== |
||
| + | {{Imagecrop |
||
| − | [[File:Chat Window.jpg|400px]] |
||
| + | |Image = Chat Window.jpg |
||
| + | |bSize = 800 |
||
| + | |cWidth = 450 |
||
| + | |cHeight = 150 |
||
| + | |oTop = 290 |
||
| + | |oLeft = 0 |
||
| + | |Location =center |
||
| + | |link= |
||
| + | }} |
||
The chat GUI is divided in multiple parts. On top is the list of the currently available tabs the player can switch between. The currently selected tab will be highlighted. The list of tabs and the information displayed in them are configurable using the "[[:File:Chat Window Gear Icon.jpg|gear icon]]" in the upper-left of the chat window. This opens up a [[:File:Chat Window Tabs.jpg|new window]] that lists all the information about the chat setup. The first tab shows your chat tab information and the second tab shows your custom channel information. |
The chat GUI is divided in multiple parts. On top is the list of the currently available tabs the player can switch between. The currently selected tab will be highlighted. The list of tabs and the information displayed in them are configurable using the "[[:File:Chat Window Gear Icon.jpg|gear icon]]" in the upper-left of the chat window. This opens up a [[:File:Chat Window Tabs.jpg|new window]] that lists all the information about the chat setup. The first tab shows your chat tab information and the second tab shows your custom channel information. |
||
| Line 18: | Line 27: | ||
=== Chat Options Window === |
=== Chat Options Window === |
||
The [[:File:Chat Options.jpg|main option menu]] (accessed via Esc/Options or by clicking the ad hoc icon in the chat configuration dialog) allow for further customisation like timestamp display, opacity, fading and more. Ad-hoc icon locations for [[:File:Chat Window Tabs Chat Options.jpg|Chat Window Tabs]] and [[:File:Channel List Chat Options.jpg|Custom Channels]] windows. |
The [[:File:Chat Options.jpg|main option menu]] (accessed via Esc/Options or by clicking the ad hoc icon in the chat configuration dialog) allow for further customisation like timestamp display, opacity, fading and more. Ad-hoc icon locations for [[:File:Chat Window Tabs Chat Options.jpg|Chat Window Tabs]] and [[:File:Channel List Chat Options.jpg|Custom Channels]] windows. |
||
| − | |||
| − | |||
==<big>Basic chat channels and commands</big>== |
==<big>Basic chat channels and commands</big>== |
||
Revision as of 09:09, 7 July 2013
As with most MMOs, Neverwinter has a built-in text chat system. This is normally displayed in the lower-left of the heads-up display.
Chat GUI
The chat GUI is divided in multiple parts. On top is the list of the currently available tabs the player can switch between. The currently selected tab will be highlighted. The list of tabs and the information displayed in them are configurable using the "gear icon" in the upper-left of the chat window. This opens up a new window that lists all the information about the chat setup. The first tab shows your chat tab information and the second tab shows your custom channel information.
Chat Window Tabs Window
Each tab has its own configuration for what message to be display or not (channel message, zone, say, whispers etc). The left-hand side contains the names of the current tabs that you have created already and the background of your current selection highlights in blue. The left-hand side of the window contains the configuration information of the selected tab. You can edit the name of a tab with the name field. Below the name field are two columns of information. The right-hand column contains the channel names that you currently have access to with a check-box filter system for what shows or doesn't show in the tab. The left-hand column shows the current color of that channel when it shows up in your chat window. Selecting the color box will bring up all the color choices. The bottom of this window contains all the chat commands. The New Chat Tab button creates a new tab for your chat window. Reset to Default sets the channel filters of a tab back to default. Delete removes the currently selected channel tab. Copy will copy the information of the currently selected tab into a new tab.
Custom Channels Window
This is the window that contains most of the general information about your current custom channels. A selected channels shows up with a blue background for the selection. The first column shows if a channel is private (locked/invite-only) or public. The Channel Name column lists the name of the channels you have currently joined. The Users column shows the number of online or offline members out of the total number of a members for a channel (Numbers don't always update as soon as member count changes). The Access Level column displays your rights level for a given channel. The commands for this window and split up between the top and bottom. The Join/Create field allows you to type in the name of the channel you wish to join or create. Whether the ad-hoc button at the end says join or create lets you know if an existing channel has already been created and has an owner. The Custom Channel system is Cryptic-wide, which means you should put some thought into your channel names if you don't want users from another game accidently joining. The refresh button refreshes(usually) your current display of custom channels. The edit details button is for gaining access to mostly administration-type information/commands for a channel. The leave button causes you to leave your currently selected channel.
Chat Options Window
The main option menu (accessed via Esc/Options or by clicking the ad hoc icon in the chat configuration dialog) allow for further customisation like timestamp display, opacity, fading and more. Ad-hoc icon locations for Chat Window Tabs and Custom Channels windows.
Basic chat channels and commands
The most basic chat commands and channels are listed below.
Note that you can use the mouse to select the current channel in the lower left of the chat pane. When a channel is selected, it isn't necessary to use the associated command to send a message to that channel; simply type your message and press enter.
Otherwise, you'll need to type the command as listed below, substituting the parts in darker text with the relevant information.
For whispers, the Backspace key is default to quickly reply to the last person who messaged you.
| Command | Alternate names | Channel | Description | |
|---|---|---|---|---|
| /Say <message> | /s, /Chat | Say | Sends a message to the players near you | |
| /Yell <message> | None | Zone | Sends a message to the entire zone | |
| /Whisper <player>[1], <message> | /w, /t | None | Sends a private message to the identified player | |
| /Reply <message> | /r, Backspace | None | Sends a private message to the last player to send one to you. | |
| /Party <message> | /Group, /p | Group | Sends a message to the players in your group | |
| /Guild <message> | /g | None | Guild | Sends a message to the online players in your guild |
| /Chan <channel name> <message> | /<channel name> | <channel> | Sends a message to the specified channel |
- ↑ Players are identified by <character name>@<public account name>, but including the character name is optional.
Emotes
Emotes are usually character animations usually paired with text describing the action, but in some cases may be just an animation or just text. The text shows up in the chat windows of all players near your character. The commands to perform emotes are:
| Command | Alternate names | Description |
|---|---|---|
| /Emote <emote name> | None | Performs an emote only if the supplied name matches a valid emote |
| /em <message> | /e, /me | If the text of message matches a valid emote, performs that emote. Otherwise sends a message of the form <name> <message> to all nearby characters |
| /Emote_notext <message> | None | Performs an emote only if the supplied name matches a valid emote, but suppresses the message, performing only the character animation |
| Commands | ||||||||||||
|---|---|---|---|---|---|---|---|---|---|---|---|---|
| /Admire | /Bye | /Countdown | /Facepalm | /Laugh | /Sleep | /Yell | /AFK | /Charge | /Cry | /Facepalm_Double | /No | /Stretch |
| /Yes | /Air_Guitar | /Checkgear | /Dance_Folk | /Fistbump | /Pick_Me | /Taunt | /Alert | /Cheer | /Dance_Seductive | /Flip_Coin | /Point | /Taunt_Brodown |
| /Beckon | /Cheer_Happy | /Dance_Snake | /Frustrated | /Push_Ups | /Think | /Beg | /Cheer_Proud | /Dance_Twostep | /Headbutt | /Salute | /Tug | /Blowkiss |
| /Chicken | /Dance_Wave | /Hello | /Shoo | /Wave | /Bow | /Clap | /Dance_Zombie | /Highfive | /Shrug | /Yawn | /Bow_Formal | /Cough |
| /Evil_Laugh | /Jumping_Jacks | /Sit | /Yeah
|